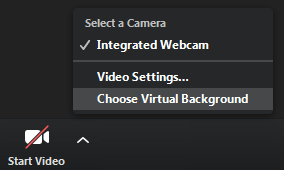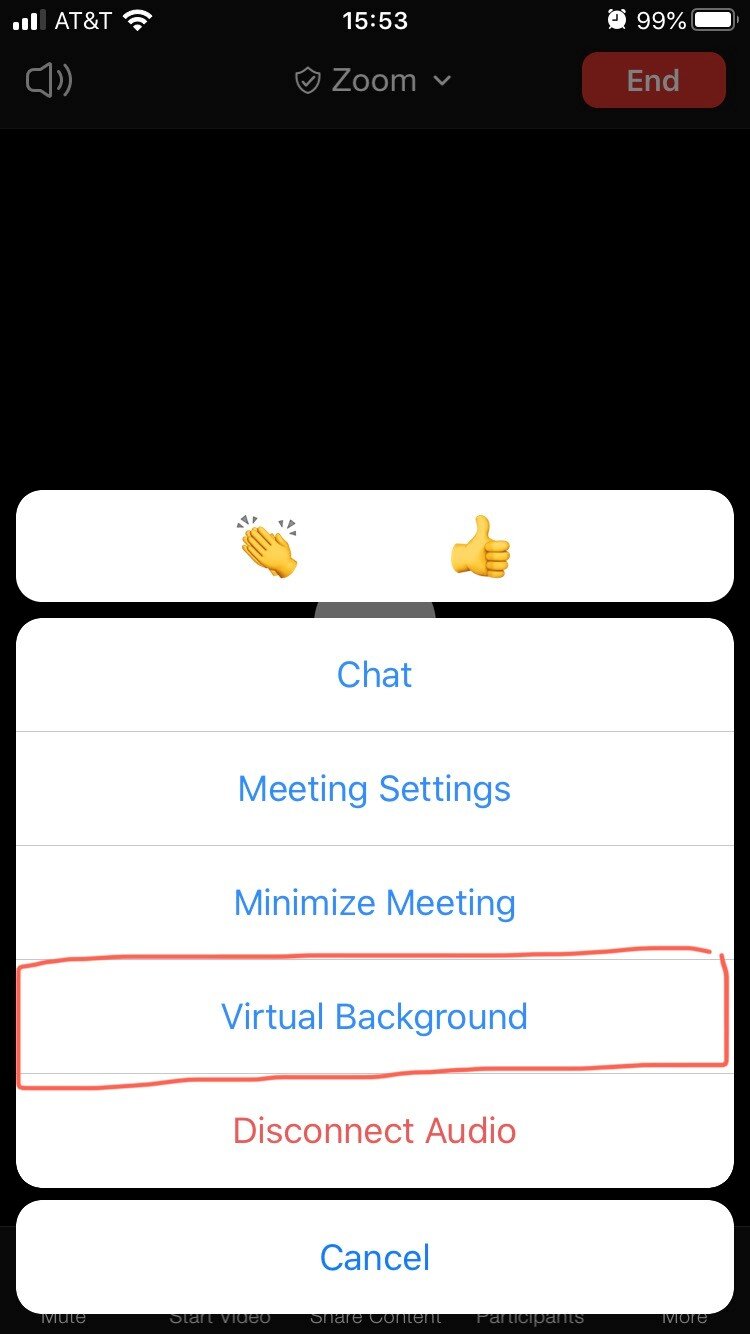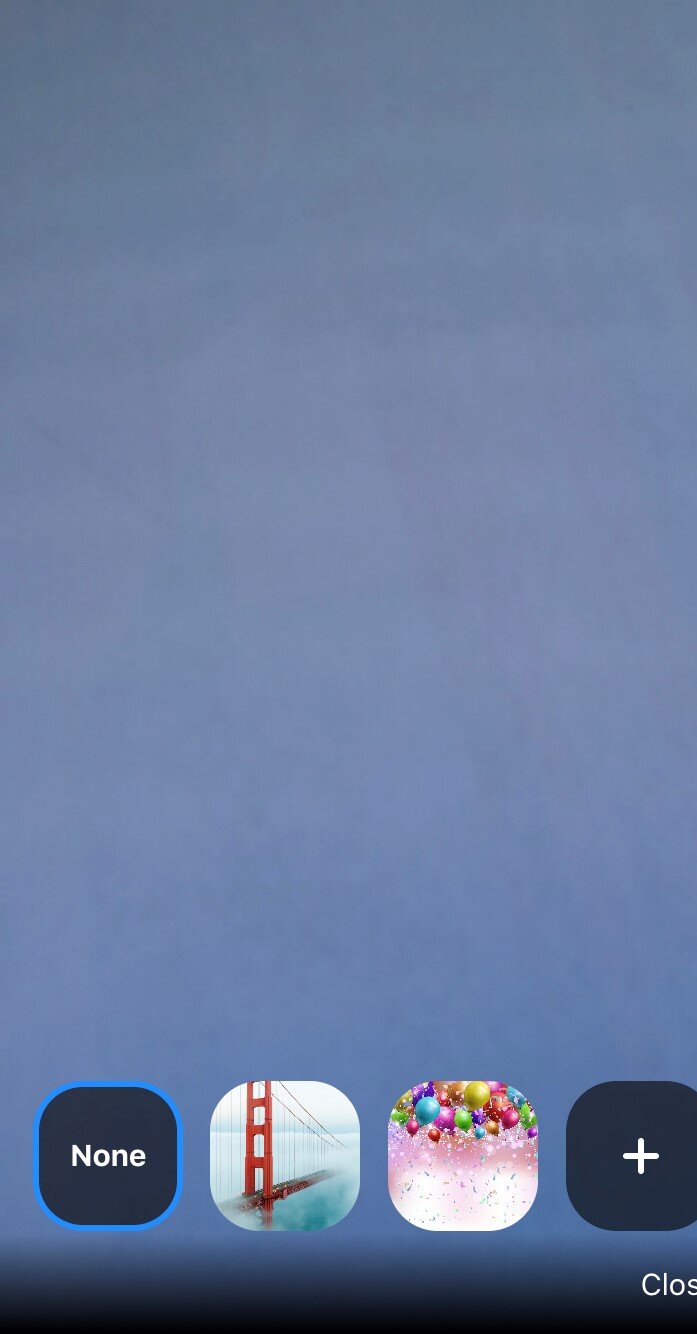If you prefer not to show your actual background while on a call, consider using virtual backgrounds in Zoom. It’s a useful and fun feature that allows you to present a preferred backdrop to your video. Please see the end of the email for key points to consider in order to have the best results while using virtual backgrounds in Zoom.
Adding/Changing Virtual Background while in a Zoom Meeting:
On a Computer:
1. When you’re in a meeting and want to add/change your virtual background, click on the arrow next to the video icon on the bottom of the zoom window.
2. Select “Choose Virtual Background”.
3. Then, either select an image from the options already shown, or click on the plus-sign icon to add a new image from your computer. (See steps 7 and 8 above if you would like to add a new image.)
On a phone:
1. While in a Zoom meeting, tap More in the controls at the bottom of the screen.
2. Tap Virtual Background.
3. Tap the background you would like to apply or tap + to upload a new image. The background will be automatically applied.
4. Tap Close after selecting the background to return to the meeting.
5. To disable Virtual Background, open the virtual background options again and choose the option None.
For best results while using a Virtual Background
Use bright, even lighting
Find a space with a solid color backdrop, preferably green.
Do not wear clothing that is the same color as your backdrop.